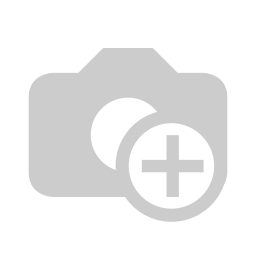La version 2022 de [JAWS](/shop/jaws-pour-windows offre un certain nombre de nouvelles fonctionnalités et d'améliorations. Pour en savoir plus, lisez entièrement cette page, ou passer de titre en titre pour aller directement au sujet qui vous intéresse.
JAWS, ZoomText et Fusion abandonnent la prise en charge de Windows 7 et 8.1
Afin de suivre les progrès constants de la technologie Microsoft Windows, JAWS, Fusion et ZoomText 2022 ne fonctionneront plus sur les versions de Windows antérieures à Windows 10. Nous continuons également à améliorer la prise en charge de Windows 11. Les versions de nos logiciels restent disponibles pour les utilisateurs d'anciennes versions de Windows à partir de la fiche produit de JAWS sur notre site.
Importer automatiquement les paramètres à partir des versions précédentes*
Si vous effectuez juste une mise à jour vers une nouvelle version de JAWS, tous les paramètres personnalisés de la version précédente seront automatiquement importés. Cela inclut des fonctionnalités telles que les paramètres vocaux, les paramètres d'afficheur braille, des scripts personnalisés, des entrées du dictionnaire, des graphiques étiquetés, ainsi que tous les réglages personnalisés dans vos applications. Contrairement aux versions précédentes, le processus de migration est désormais silencieux (aucun message ni boîte de dialogue n'apparaît) et commence la première fois que vous démarrez la nouvelle version. Les paramètres personnalisés antérieurs aux deux versions précédentes ne seront pas importés. Si l'importation réussit, vous serez uniquement invité à configurer les options de démarrage de JAWS. De plus, lorsque vous effectuez une nouvelle installation de 2022 sur un ordinateur sur lequel une version précédente (2020 ou 2021) est installée, il existe désormais une nouvelle case à cocher sur l'écran d'installation initiale où vous pouvez choisir de migrer ou non les paramètres de la version précédente. Décochez cette case si vous ne souhaitez pas migrer les paramètres.
Nouvelle option pour restaurer les paramètres d'usine
Utilisez l'élément Restaurer les valeurs d'usine par défaut, situé dans le menu Options de la fenêtre principale de JAWS, pour effacer tous les paramètres personnalisés importés d'une version précédente ou configurés manuellement. Une fois tous les paramètres supprimés, JAWS redémarre comme s'il s'agissait d'une toute nouvelle installation.
Séparateur de son
Plus tôt dans JAWS et Fusion 2021, a été introduit un moyen pour les utilisateurs de réduire le volume de JAWS indépendamment de celui du système pour faciliter l'écoute de l'audio à partir d'autres applications. La version 2022 va encore plus loin en permettant désormais à ceux qui utilisent des casques ou des haut-parleurs stéréo d'orienter la sortie audio de JAWS ou Fusion vers une oreille tout en acheminant l'audio de toutes les autres applications vers l'autre oreille. Cela permet de continuer à travailler plus facilement avec JAWS tout en suivant une réunion Zoom ou Teams, une vidéo YouTube ou effectuant un appel Skype. Pour orienter la sortie audio :
- Appuyez sur INSERT + BARRE ESPACE, suivie de V, pour passer en commandes séquentielles du volume.
- Appuyez sur B pour activer la balance audio, puis effectuez l'une des actions suivantes :
- Appuyez sur FLÈCHE GAUCHE pour orienter la sortie audio de JAWS vers la gauche et l'audio de toutes les autres applications vers la droite.
- Appuyez sur FLÈCHE DROITE pour orienter la sortie audio de JAWS vers la droite et l'audio de toutes les autres applications vers la gauche.
- Appuyez sur FLÈCHE HAUT pour restaurer JAWS et l'audio des autres applications sur les deux canaux.
Remarque : Avant d'essayer de séparer les sons, assurez-vous que votre casque ou vos haut-parleurs sont correctement orientés. Par exemple, si vous orientez JAWS vers la gauche et que vous l'entendez plutôt dans votre oreille droite, alors il faudra vérifier votre casque qui serait probablement inversé. Une fois que vous avez séparez JAWS et l'audio des autres applications, il reste effectif jusqu'à ce que vous redémarriez JAWS ou que vous utilisiez la commande pour restaurer JAWS et l'audio des autres applications sur les deux canaux. Vous pouvez également activer l'assistant vocal et dire “audio à gauche,” “audio à droite,” ou “balance audio.” Assurez-vous que votre microphone n'est pas coupé avant de dire ces commandes. Vous pouvez également ne pas vouloir utiliser ces commandes dans des applications comme Teams ou Zoom car les autres participants à la réunion pourront vous entendre.
Nouvelle commande séquentielle pour la sélection d'une carte son
Dans certains cas, Windows peut basculer sur un autre périphérique audio, ce qui vous fait perdre la synthèse vocale de JAWS ou Fusion. Par exemple lorsque vous branchez un autre périphérique audio qui devient le nouveau périphérique audio par défaut ou lorsque vous utilisez un casque Bluetooth et que vous démarrez un appel sur Teams ou Zoom, ce qui oblige Windows à changer de périphérique audio. Si ces situations se produisent, vous pouvez maintenant appuyer sur INSERT + BARRE ESPACE, puis V, et C pour accéder à la nouvelle commande séquentielle pour sélectionner une carte son. Puis utilisez les FLÈCHES HAUT ou BAS pour parcourir toutes les cartes son disponibles sur votre système. JAWS essaie d'annoncer chaque carte son au fur et à mesure que vous vous y déplacez. Une fois que vous avez trouvé la carte son que vous souhaitez utiliser pour la synthèse vocale, appuyez sur ÉCHAPPE pour sortir du mode commandes séquentielles. Notez que vous pouvez parcourir cette liste en boucle, continuez donc à appuyer sur FLÈCHES BAS, pour faire le tour des cartes son.
Améliorations de l'Assistant vocal
- Le mot de réveil par défaut de JAWS est désormais "Hey Sharky."
- Lors de l'exécution de Fusion, vous pouvez maintenant dire "Hey Sharky" ou "Hey Zoomy" et l'assistant vocal saura quelles fonctionnalités utilisées pour JAWS ou ZoomText et effectuera l'action appropriée en fonction de ce que vous avez demandé. Avant, les utilisateurs de Fusion pouvaient exécuter uniquement les commandes de ZoomText à l'aide de l'assistant vocal.
- Après avoir sélectionné du texte avec JAWS ou Fusion, vous pouvez maintenant dire "Hey Sharky, lis la sélection" pour lire le contenu sélectionné, ou "Hey Sharky, ajoute au presse-papiers" pour ajouter le texte sélectionné au presse-papiers.
- La sélection de l'option Paramètres dans le sous-menu Assistant vocal du menu Utilitaires JAWS ouvre désormais une boîte de dialogue Paramètres de l'assistant vocal au lieu de vous diriger vers le Centre de paramètres.
Passer rapidement d'une langue braille à une autre pour les utilisateurs multilingues
Pour les utilisateurs qui parlent plusieurs langues ainsi que pour les étudiants qui apprennent une autre langue, JAWS prend en charge depuis des années le changement de langue manuel et automatique du synthétiseur vocal. Pour les utilisateurs d'afficheurs braille qui devaient changer régulièrement de langue, le processus n'était pas aussi simple. Vous deviez ouvrir le Centre des paramètres et sélectionner une langue spécifique et des options de transcription chaque fois que vous vouliez lire ou saisir du texte dans une langue différente. Pour aider à rendre cela plus facile pour les utilisateurs du braille multilingues, des profils braille ont été introduits dans JAWS et Fusion 2022. Un profil braille est constitué d'un mode de transcription et des tables braille associées pour la saisie et l'affichage dans une langue spécifique. Cela vous permet désormais de changer la langue braille à la volée à partir de votre clavier, de l'afficheur braille ou d'utiliser le changement automatique de langue dans les documents ou les pages Web, comme c'est le cas avec la synthèse vocale. Vous pouvez également associer la langue de saisie braille à la langue de saisie du clavier. Ainsi, lorsque vous appuyez sur ALT + MAJ sur le clavier de votre ordinateur pour changer la langue utilisée pour la saisie à partir du clavier, que cela change aussi la langue de saisie braille. Pour configurer les options de profil, une nouvelle boîte de dialogue Profils langue a été ajoutée au Centre des paramètres sous le groupe Braille > Général > Transcription Pour ceux qui utilisent une seule langue, il n'est pas nécessaire d'utiliser cette boîte de dialogue car vous pouvez toujours définir vos paramètres de transcription pour la saisie et l'affichage comme vous l'avez toujours fait dans le groupe de transcription principal ou dans l'assistant de démarrage.
Configuration des profils préférés
Pour choisir vos profils préférés parmi lesquels vous pouvez basculer rapidement à l'aide des combinaisons de touches, procédez comme suit : 1. Appuyez sur INSERT + – (tiret) (le tiret sur la rangée supérieure de votre clavier) pour ouvrir le Centre des paramètres. 2. Pour appliquer vos changements à toutes les applications, appuyez sur CTRL + MAJ + D afin de charger les paramètres par défaut de JAWS. 3. Dans la zone d'édition de recherche, tapez "profils" sans les guillemets. 4. Appuyez sur la touche FLÈCHE BAS pour descendre jusqu'à Profils de langue dans les résultats de la recherche, puis appuyez sur BARRE ESPACE pour ouvrir la boîte de dialogue. Vous êtes placé dans une liste de profils de langue qui correspondent à toutes les langues braille installées avec JAWS. 5. Appuyez sur BARRE ESPACE sur chaque profil que vous souhaitez sélectionner comme profil préféré. 6. Sélectionnez OK pour fermer la boîte de dialogue puis OK à nouveau pour fermer le Centre de paramètres.
Après avoir configuré les profils préférés, vous pouvez alors utiliser les touches CTRL + MAJ + WINDOWS + L, ou ACCORD POINTS 2-3-4-5-7 sur le clavier braille de votre afficheur braille Focus, pour parcourir rapidement la liste des profils de langue préférés si vous devez lire ou saisir du texte dans différentes langues. Vous pouvez également définir un profil de langue principale qui est toujours utilisé au démarrage de JAWS. Par défaut, le profil de langue principal correspond toujours à la langue de JAWS. Par exemple, Français – France est toujours utilisé lors de l'exécution de la version française de JAWS. Pour modifier le profil de langue principal, ouvrez la boîte de dialogue Profils de langue, choisissez le profil de langue souhaité dans la liste, puis sélectionnez le bouton Définir par défaut.
Configuration des options de transcription pour un profil de langue spécifique
Pour configurer les paramètres de saisie et d'affichage de la transcription braille pour un profil de langue spécifique, procédez comme suit : 1. Appuyez sur INSERT + – (tiret) (le tiret sur la rangée supérieure de votre clavier) pour ouvrir le Centre des paramètres. 2. Pour appliquer vos changements à toutes les applications, appuyez sur CTRL + MAJ + D afin de charger les paramètres par défaut de JAWS. 3. Dans la zone d'édition de recherche, tapez "profils" sans les guillemets. 4. Appuyez sur la touche FLÈCHE BAS pour descendre jusqu'à Profils de langue dans les résultats de la recherche, puis appuyez sur BARRE ESPACE pour ouvrir la boîte de dialogue. Vous êtes placé dans une liste de profils de langue qui correspondent à toutes les langues braille installées avec JAWS. 5. Sélectionnez le profil pour lequel vous souhaitez configurer les options de transcription, puis choisissez le bouton Détails pour ouvrir la boîte de dialogue Détails du profil. Dans cette boîte de dialogue vous pouvez : * Choisir le type de braille à utiliser pour la lecture et la saisie en abrégé. Les options disponibles dépendent du profil langue actuellement sélectionné. Par exemple, le Braille anglais unifié (UEB) intégral ou abrégé ne sont pas disponibles lors de la configuration du profil de langue Espagnole. * Choisir le mode de transcription à utiliser. Les choix disponibles sont: Utiliser le braille informatique pour la saisie et l'affichage, le braille informatique pour la saisie et le braille abrégé pour l'affichage, ou le braille abrégé pour la saisie et l'affichage. Vous pouvez également basculer rapidement entre les modes de transcription pour le profil actif en utilisant ACCORD POINTS 1-2-4-5-7 sur un afficheur braille Focus. * Sélectionner les tables braille à utiliser si le braille informatique est sélectionné pour la saisie et l'affichage. Cela vous permet d'utiliser différentes langues pour lire et saisir du texte si nécessaire. * Choisir si les signes de majuscule s'affichent ou non sur l'afficheur braille lors de l'affichage en abrégé. * Choisir s'il faut utiliser les tables braille informatiques fournies par le transcripteur braille Liblouis ou non lors de la lecture ou la saisie en braille informatique. 6. Après avoir apporté vos modifications, sélectionnez OK pour fermer la boîte de dialogue Détails du profil et continuez à sélectionner OK pour fermer la boîte de dialogue Profils de langue et le Centre des paramètres.
Configuration de la détection automatique de la langue braille
Si vous souhaitez que JAWS passe automatiquement à la langue braille appropriée lors de la lecture ou de la saisie de texte, procédez comme suit : 1. Appuyez sur INSERT + – (tiret) (le tiret sur la rangée supérieure de votre clavier) pour ouvrir le Centre des paramètres. 2. Pour appliquer vos changements à toutes les applications, appuyez sur CTRL + MAJ + D afin de charger les paramètres par défaut de JAWS. 3. Dans la zone d'édition de recherche, tapez "profils" sans les guillemets. 4. Appuyez sur la touche FLÈCHE BAS pour descendre jusqu'à Profils de langue dans les résultats de la recherche, puis appuyez sur BARRE ESPACE pour ouvrir la boîte de dialogue. 5. Cochez la case Lier la langue de saisie braille à la langue du clavier pour que JAWS utilise la langue de saisie braille appropriée qui correspond à la langue du clavier actuellement active. Par exemple, si vous basculez la langue du clavier sur Espagnol (ALT + MAJ), JAWS bascule automatiquement sur le braille espagnol, afin que vous puissiez continuer à saisir du texte à partir de votre plage braille dans la langue appropriée. 6. Cochez la case Détection automatique de la langue pour que JAWS utilise la langue braille appropriée qui correspond à la langue actuelle du texte dans un document ou une page Web. Par exemple, si JAWS détecte du texte dans un document écrit en espagnol, JAWS passe automatiquement à l'affichage du texte en braille espagnol utilisant le paramètre du mode d'affichage configuré dans la boîte de dialogue Préférences de langue pour le profil Espagnol. 7. Sélectionnez OK pour fermer la boîte de dialogue puis OK à nouveau pour fermer le Centre de paramètres.
Amélioration des performances dans les applications de Microsoft Office
JAWS 2022 offre un certain nombre d'améliorations générales lorsque vous travaillez dans des applications Office 365. En particulier, vous allez remarquer une réactivité accrue lors de la navigation dans les listes de messages Outlook et de l'utilisation des e-mails, ainsi que lors de la modification de documents Word.
Autres changements
- Pour ceux qui créent des scripts JAWS, des commentaires ont été ajoutés en haut du fichier default.jss, afin que les utilisateurs sachent comment enregistrer une copie modifiée de ce fichier dans leur dossier utilisateur.
- Une nouvelle option pour basculer l'annonce du texte marqué comme suggestion dans Google Docs a été ajoutée. Pour modifier cette option, ouvrez le Centre des paramètres et choisissez Annoncer le texte suggéré.
- Lors de la navigation dans un tableau dans Google Docs, JAWS annonce désormais la ligne ou la colonne actuelle après avoir lu le contenu de la cellule. De plus, si vous avez désactivé l'annonce des coordonnées des cellules du tableau dans les paramètres rapides, JAWS ne lit désormais que le contenu des cellules comme prévu lors de l'utilisation des commandes de lecture dans un tableau. (ALT + CTRL + TOUCHES FLÉCHÉES).
- Dans la visionneuse braille et de texte, la taille de police par défaut est passée à 20. La taille précédente de 40 était trop grande pour la plupart des utilisateurs.
- Lors du passage à une nouvelle diapositive dans PowerPoint, JAWS ne dit plus "Aucune sélection" avant de dire les informations de la diapositive, ce qui n'avait pas de sens. Désormais, JAWS n'annonce que le titre et le numéro de la diapositive.
- Ajout de la commande ALT + Q dans l'aide des touches Windows (INSERT + W) pour ouvrir la recherche rapide dans les applications Office.
- Ajout de nouvelles options des paramètres rapides pour Outlook qui vous permettent de choisir si JAWS annonce ou non si un message n'est pas lu ou a été répondu ou transféré.
- Ajout de la commande CTRL + U dans l'aide des touches Windows (INSERT + W) pour Outlook. Cette commande marque le message actuel comme non lu.
- JAWS lit désormais correctement le titre de la page actuelle dans Chrome ou Edge lorsque vous utilisez CTRL + TAB pour vous déplacer entre les pages ouvertes.
- Dans une liste de messages telle que la boîte de réception, l'option Personnaliser la liste des messages de Outlook n'est plus disponible, dans la boîte de dialogue Exécuter un utilitaire de JAWS (INSERT + F2). Cela a été conçu ainsi car cette fonctionnalité ne s'applique plus à ces types de listes Outlook 365.
téléchargement
Si votre licence vous donne droit à cette nouvelle version 2022, vous pouvez la [télécharger sur la fiche produit de JAWS.](/shop/jaws-pour-windows