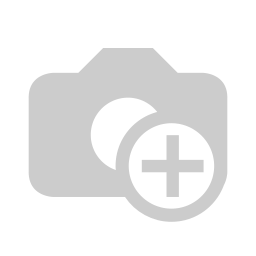Les lecteurs d'écran JAWS, ZoomText et Fusion viennent juste d'être mis à jour en version 2023. Voici le détail des nouveautés. Veuillez noter que la version 2023 est une version majeure et vous devrez donc vous assurer qu'il vous reste des droits de mise à jour (SMA) avant de l'installer.
Nouveautés JAWS 2023
Aperçu rapide
Très souvent, les développeurs de pages Web utilisent des couleurs de texte ou d'arrière-plan, différentes polices ou certains attributs de texte pour attirer l'attention sur le texte d'une page. Par exemple, différentes polices ou couleurs peuvent être appliquées à un texte spécifique faisant partie d'un graphique ou d'un tableau de bord pour indiquer l'état d'une option. La nouvelle fonctionnalité Aperçu rapide analyse la page et classe le contenu textuel dans l'ordre inverse en fonction de l'irrégularité de sa couleur, de son attribut de texte ou de l'utilisation de sa police sur la page. Les couleurs, les polices ou les attributs les moins utilisés seront classés comme prioritaires en tant que points d'intérêt potentiels, appelés Aperçus rapides.
Lorsqu'une page Web se charge pour la première fois, JAWS annonce désormais le nombre de points forts ainsi que le nombre de liens, de régions et de champs de formulaire. De plus, vous pouvez configurer JAWS pour qu'il émette un son pour indiquer un Aperçu rapide lorsque vous naviguez par caractère, par mot, par ligne, par phrase, par paragraphe ou lors de la lecture avec la commande Dire tout. Si une page contient des aperçus rapides, les nouvelles touches de navigation rapide suivantes sont disponibles :
- Aller à l'aperçu rapide suivant : K
- Aller à l'aperçu rapide précédent : MAJ + K
- Afficher une liste de tous les aperçus rapides sur la page : INSERT + CTRL + K
Vous pouvez trouver des exemples d'aperçus rapides sur le site Web d'Amazon. Par exemple, si vous allez sur Amazon.fr et que vous recherchez un produit, la page de résultats de recherche de produits contiendra plusieurs aperçus rapides pour certaines zones de la page, notamment les "Résultats", les "Marques populaires" ou la zone "Avez-vous besoin d'aide?". Dans ce cas, ces éléments ressemblent visuellement à des titres, mais sans attribut de titre. Vous pouvez utiliser K pour vous déplacer dans les aperçus rapides ou INSERT + CTRL + K pour afficher une liste des aperçus rapides pour en sélectionner un.
Pour configurer les paramètres de l'aperçu rapide, ouvrez le Centre des paramètres (INSERT + – (tiret)), développez le groupe Web/HTML/PDF, et ensuite le groupe Aperçu rapide. Vous pouvez configurer les options suivantes :
- Indiquer les aperçus rapides : Vous permet de déterminer comment JAWS indique les aperçus rapides. Vous pouvez choisir que JAWS annonce le nombre des aperçus rapides lors du chargement de la page (sélectionné par défaut), ou vous signale des aperçus rapides lorsque vous naviguez en jouant un son, ou alors vous indique les aperçus rapides lorsque la page se charge et lorsque vous y naviguez. Vous pouvez aussi désactiver toutes les indications des aperçus rapides.
- Sensibilité : Définissez cette option sur Haut pour augmenter la sensibilité de détermination d'un aperçu rapide. Avec une sensibilité plus élevée, davantage de résultats sont affichés en analysant également des segments de texte plus petits pour des attributs de texte spéciaux.
- Inclure des éléments : Vous permet de choisir si les liens, les titres ou les champs de formulaire sont inclus ou non lors de l'analyse des pages pour la détection des aperçus rapides. Même s'il existe des touches de navigation rapides pour accéder à ces éléments spécifiques, vous pouvez les inclure afin de pouvoir utiliser une seule touche pour accéder rapidement à tous les éléments utiles de la page. Par défaut, seuls les champs marqués comme invalides ou obligatoires sont inclus.
Vous pouvez également appuyer sur INSERT + V lorsque vous êtes sur une page Web pour ouvrir les paramètres rapides pour changer ces options.
Améliorations de l'Historique des notifications
L'Historique des notifications de JAWS a été introduit dans la mise à jour de juin de JAWS 2022 et vous aide à gérer quotidiennement le volume considérable de notifications pouvant être reçues de Windows et des applications. Lorsque vous appuyez sur INSERT + BARRE ESPACE, puis N, une boîte de dialogue s'ouvre et affiche l'historique de toutes les notifications reçues au cours des dernières 24 heures quand JAWS ou Fusion était actif. Dans cette boîte de dialogue, vous pouvez choisir d'exclure les notifications sélectionnées d'apparaître dans l'historique, ainsi que de créer des règles spécifiant comment les futures notifications doivent être lues ou affichées en braille. Par exemple, vous souhaiterez peut-être que JAWS n'annonce les notifications d'une application que si elles incluent un texte spécifique, ou émette un son au lieu de vous interrompre avec un message.
JAWS et Fusion 2023 offrent plusieurs améliorations à la gestion des notifications basées sur vos commentaires. Certaines améliorations importantes incluent :
- Activer ou désactiver l'annonce des messages transitoires : Avec la nouvelle commande séquentielle, INSERT + BARRE ESPACE, suivie de CTRL + N, vous pouvez activer ou désactiver l'annonce automatique des messages transitoires aussi appelés toasts, qui sont aussi des notifications couramment utilisées par certaines applications, notamment Microsoft Outlook. Par exemple, si vous recevez beaucoup d'e-mails et que vous ne voulez pas que JAWS annonce automatiquement les notifications chaque fois que vous recevez un message, au lieu de créer une règle, vous pouvez utiliser cette commande pour désactiver rapidement toutes ces annonces. Les notifications seront toujours ajoutées à l'historique des notifications pour les consulter plus tard si nécessaire. L'annonce des messages transitoires reste désactivée jusqu'à ce que vous effectuiez à nouveau cette commande ou que vous redémarriez JAWS. Remarque : Les commandes INSERT + BARRE ESPACE et CTRL + N activent ou désactivent uniquement l'annonce des messages transitoires. Ces commandes ne fonctionneront pas dans les applications comme Teams qui utilisent l'UIA pour afficher les notifications. Pour ces applications, vous pouvez créer une règle pour désactiver l'annonce de ces messages à partir de la boîte de dialogue Historique des notifications de JAWS ou les désactiver dans les paramètres de l'application. * Effacer l'historique des notifications : Après avoir appuyé sur INSERT + BARRE ESPACE, N pour ouvrir la boîte de dialogue Historique des notifications, sélectionnez le nouveau bouton Effacer l'historique pour supprimer toutes les notifications de la liste des notifications récentes.
- Détails de la notification : Appuyer sur ENTRÉE tout en étant sur une notification dans la liste des notifications récentes, affiche désormais les détails de la notification sélectionnée. Ces détails incluent le texte complet de la notification, l'application d'où elle provient et l'heure à laquelle elle a été reçue.
- Spécifiez un type de règle : Lorsque vous choisissez de créer une nouvelle règle pour une notification sélectionnée dans la liste des notifications récentes, vous commencez maintenant par la zone de liste déroulante Type de la règle. Cette nouvelle option vous permet de définir comment le texte de notification d'origine dans la zone d'édition directement après cette zone de liste déroulante est traité. Les choix suivants sont disponibles :
- Contient - Crée une règle qui agit sur une notification contenant un texte spécifique. Par exemple, si vous souhaitez créer une règle pour une notification d'Outlook qui contient le mot "Suggestion :" Vous pouvez tout supprimer dans la notification et laisser juste le mot "suggestion :" à partir du texte de notification de la zone d'édition suivante.
- Commence par - Crée une règle qui agit sur une notification commençant par un texte spécifique. Par exemple, si vous souhaitez créer une règle pour une notification d'Outlook qui commence par le mot "Suggestion :" suivi d'un texte spécifique, vous pouvez tout supprimer et laisser juste le mot "suggestion :" à partir du texte de notification de la zone d'édition suivante.
- Se termine par - Crée une règle qui agit sur une notification qui se termine par un texte spécifique. Par exemple, si vous souhaitez créer une règle pour une notification de Teams qui se termine par les mots "Appuyez sur CTRL + MAJ + J pour rejoindre" précédé d'un texte spécifique, vous pouvez tout supprimer sauf "Appuyez sur CTRL + MAJ + J pour rejoindre ."
- Correspond au modèle - Utilise la zone d'édition ci-dessous afin de créer une expression logique à comparer avec toute notification entrante. Bien que cette zone d'édition contienne le texte de la notification, il est recommandé de le remplacer par une expression logique à l'aide d'éléments de la notification. Si vous souhaitez utiliser le texte de notification tel quel, ou des parties de celui-ci, utilisez l'un des autres types de règles. À titre d'exemple d'expression logique, capturer le nom de l'expéditeur à partir d'une notification Outlook : "^Nouvelle notification d'Outlook, (.*?)", sans les guillemets.
- Nommer les règles : Lors de la création d'une règle pour une notification sélectionnée, vous pouvez maintenant entrer un nom pour la règle. De plus, la boîte de dialogue Gérer une règle inclut désormais une option permettant de renommer une règle existante.
Pour plus d'informations, reportez-vous à la rubrique Historique des notifications dans l'aide du programme.
Solution pour les problèmes avec l'application Waves Max Audio de Dell
Une modification des synthétiseurs vocaux Eloquence, Vocalizer Expressive et Microsoft Mobile pour JAWS, ZoomText et Fusion a été apportée pour résoudre le problème d'utilisation accrue de la mémoire causée par l'application audio Waves Max souvent utilisée sur les ordinateurs Dell. Si vous avez précédemment désactivé l'application Waves Max pour résoudre ces problèmes de performances, vous pouvez maintenant la réactiver si vous souhaitez que votre ordinateur commence automatiquement à utiliser un périphérique de sortie audio spécifique lorsque vous le connectez, tel qu'un casque.
Amélioration de l'accès à l'autorisation ILM
L'emplacement des fichiers d'autorisation ILM pour JAWS, ZoomText et Fusion a été déplacé vers un emplacement où les utilisateurs n'ont plus besoin des droits administrateurs pour autoriser sur leur propre système.
Nouvelle option des tableaux (uniquement pour la navigation intelligente)
Les utilisateurs ont de plus en plus à faire face à du contenu complexe comme des formulaires, des tableaux et même des applications qui s'exécutent à l'intérieur d'un navigateur web. Notre fonction de navigation intelligente existante offre un moyen plus efficace de naviguer dans les applications Web avec le curseur virtuel, en faisant en sorte que les commandes FLÈCHE GAUCHE et FLÈCHE DROITE, mais aussi CTRL + FLÈCHE GAUCHE et CTRL + FLÈCHE DROITE déplacent le curseur par commande au lieu de le déplacer par caractère ou par mot. Cela rapproche la navigation dans des barres d'outils ou des barres d'onglets de ce qui se passe dans une application de bureau. Actuellement, les différentes options de ce paramètre sont Commandes, Commandes et tableaux ou Désactivé. Cela signifie que vous ne pouvez activer la navigation intelligente pour les tableaux et les commandes.
Dans JAWS et Fusion 2023, il existe désormais une nouvelle option tableaux qui n'active la navigation intelligente que lorsque vous vous trouvez dans un tableau. Vous pouvez régler les paramètres de navigation intelligente dans l'assistant de démarrage, le centre des paramètres ou les paramètres rapides. La nouvelle option Tableaux offre la même expérience de navigation intelligente à l'intérieur des tableaux que lorsqu'elle est définie sur Commandes et tableaux tout en conservant notre navigation habituelle en dehors des tableaux.
Lors de la navigation dans un tableau, les FLÈCHES HAUT ou BAS déplacent le curseur par ligne, tandis que les FLÈCHES GAUCHE ou DROITE le déplacent par colonne. Si vous appuyez sur la FLÈCHE DROITE pour aller de la dernière colonne d'une ligne à la première colonne de la ligne suivante, ou sur la FLÈCHE GAUCHE pour aller de la première colonne d'une ligne à la dernière colonne de la ligne précédente, JAWS émet un son pour vous avertir que vous changez de ligne. Hors du tableau, les touches FLÈCHE GAUCHE et FLÈCHE DROITE ou CTRL + FLÈCHE GAUCHE et CTRL + FLÈCHE DROITE se déplacent par caractère ou mot comme elles l'ont toujours fait.
Support ARM64
La prise en charge d'ARM64 est désormais officiellement fournie dans JAWS 2023. Le programme d'installation de JAWS 2023 reconnaîtra si vous utilisez un appareil doté d'un processeur ARM tel que Microsoft Surface Pro X et installera automatiquement la version ARM de JAWS. La prise en charge d'ARM pour ZoomText et Fusion arrivera à une date ultérieure. Rendez-vous dans l'aide du programme pour plus d'informations.
Autres changements
- Le transcripteur braille Liblouis utilisé par JAWS et Fusion a été mis à jour vers la version 3.23.0 et est maintenant sélectionné par défaut.
- Pour les utilisateurs allemands, JAWS inclut désormais le transcripteur braille allemand RTFC pour tout le braille abrégé comme Basisschrift, Vollschrift et Kurzschrift (ce sont les noms allemands pour le braille intégral et les abrégés). Ce transcripteur braille est le transcripteur par défaut lorsque la langue JAWS est l'Allemand.
- La boîte de dialogue À propos de JAWS et Fusion comprend désormais un champ Type du système qui indique si vous utilisez X64 ou ARM64. Vous pouvez également obtenir cette information en appuyant sur CTRL + INSERT + V à partir du Bureau.
Nouveautés spécifiques à Zoomtext et Fusion 2023
Vue Attachée dans ZoomText et Fusion
Lorsque vous utilisez des niveaux de zoom plus élevés (grossissement), il arrive souvent qu'une activité se produise à l'écran en dehors de la zone de visualisation agrandie. C'est là que la fonction Vue Attachée est utile. Elle ouvre une nouvelle fenêtre à l'intérieur de la zone agrandie qui permet de visualiser l'activité. Vue Attachée supporte actuellement la recherche dans le menu Démarrer de Windows, la barre de formule d'Excel, le panneau des commentaires de Word, et la liste des liens sur une page web (Fusion seulement). Elle est activée par défaut pour ces éléments.
Pour activer ou désactiver Vue Attachée, ou modifier les paramètres, procédez comme suit :
- Dans l'onglet ZoomText ou Fusion Magnifier de la barre d'outils, sélectionnez le bouton Fenêtre.
- Choisissez Vue Attachée.
- Choisissez Activer ou Désactiver pour utiliser ou non la fonction Vue Attachée. Choisissez Paramètres pour personnaliser les paramètres de Vue Attachée comme vous le souhaitez.
Recherche dans le menu Démarrer de Windows et Vue Attachée
Lorsque vous utilisez la boîte de recherche dans le menu Démarrer de Windows, vous pouvez remarquer que vous ne pouvez pas voir le premier résultat de la recherche dans la vue agrandie. Lorsque la fonction Vue Attachée est activée, le meilleur résultat apparaît dans une fenêtre à côté du champ de recherche. Vous pouvez cliquer sur le résultat ou vous déplacer dans la liste pour voir d'autres éléments. Les touches suivantes sont disponibles lorsque vous utilisez Vue Attachée avec le menu Démarrer de Windows :
- Déployer ou réduire la fenêtre Vue Attachée : MAJ+T
- Afficher le résultat en haut de la liste de recherche : VERROUILLAGE MAJUSCULES+MAJUSCULES+T
Barre de formule de Microsoft Excel et Vue Attachée
Dans Excel, un scénario similaire se produit lorsque vous travaillez avec des formules. Excel affiche la formule relative à une cellule dans la barre de formule située en haut de la feuille de calcul. Cette position est éloignée de la cellule réelle. La vue attachée "rapprorche" la formule et l'affiche à côté de la cellule sélectionnée. Si vous souhaitez passer au champ de formule, vous pouvez cliquer dessus ou utiliser la combinaison de touches MAJ+SHIFT+T. Il peut arriver que vous souhaitiez lire la feuille de calcul Excel sans que la formule ne soit affichée. Dans ce cas, vous pouvez basculer l'affichage de la formule avec VERROUILLAGE MAJUSCULES+T.
Les touches suivantes sont disponibles lorsque vous utilisez Vue Attachée avec Excel :
- Déployer ou réduire la fenêtre Vue Attachée : MAJUSCULE+T
- Afficher la barre de formule : VERROUILLAGE MAJUSCULES+MAJ+T
Commentaires Microsoft Word et Vue Attachée
Si vous distribuez un document Word pour révision, d'autres personnes peuvent ajouter des commentaires au document. Le volet ou la liste des commentaires se trouve à l'extrême droite de l'écran. Dans la vue Attachée, chaque commentaire est placé à côté du texte où il est inséré. Il n'est donc pas nécessaire de se déplacer sur l'écran, de trouver et de lire le commentaire, puis de revenir au texte.
Les touches suivantes sont disponibles lorsque vous utilisez Vue Attachée avec Word :
- Déployer ou réduire la fenêtre Vue Attachée : MAJ+T
- Afficher le commentaire : VERROUILLAGE MAJUSCULES+MAJ+T
- Revenir au texte au point d'insertion : Echap
Liste de liens de Fusion et affichage en mode connecté
Lorsque vous lisez une page web en utilisant Fusion, vous pouvez appuyer sur INSERT+F7 pour afficher une liste des liens présents sur la page. Avec Vue Attachée, lorsque vous vous déplacez dans la liste, l'URL du lien actuel apparaît à côté de l'élément dans la liste. Vous pouvez cliquer ou appuyer sur Entrée pour sélectionner le lien.
Les touches suivantes sont disponibles lorsque vous utilisez Vue Attachée avec la liste de liens dans Fusion :
- Déployer ou réduire la fenêtre Vue Attachée : VERROUILLAGE MAJUSCULES+T
- Afficher l'URL du lien : VERROUILLAGE MAJUSCULES+SHIFT+T
- Ouvrir la liste des liens : INSERT+F7 Pour télécharger la mise à jour 2023, rendez-vous dans la section Téléchargement disponible sur les fiches produit de JAWS, ZoomText et [Fusion.](https://accessolutions.fr/shop/fusion-programme-d-agrandissement-et-de-lecture-vocale-sur-pc-1626#attr=677,681